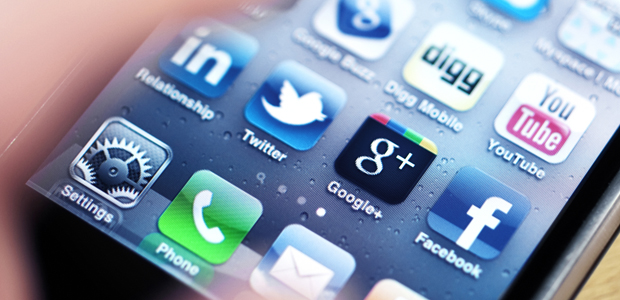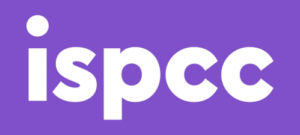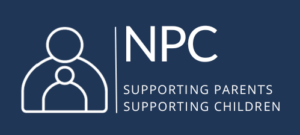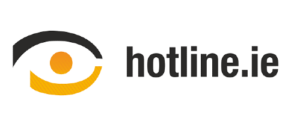Apps: explained
There’s an App for that?
We’re told that there’s an App for most things, but did you know that there are Parental Control Apps to help you keep your child safe online? However while mobile and online tools such as Parental Controls, Google Safe Search and YouTube Safety Mode exist they may not be totally effective and of course are no substitute for parental supervision.
It may be stating the obvious but each of the safety tools will need to be activated by the parent on each Internet-enabled device that a child uses to go online as the tools don’t, as yet, come by default.
Apps is the short term used for smartphone, computer or tablet “applications”. They are pieces of software which a child can download to run on a mobile phone, PC and other Internet enabled devices such as an iPads or other tablets. There are thousands of Apps now available from various online App Stores such as Apple iTunes App Store or Android Market. Apple’s App Store is now past the 18 billion downloads mark, while $3bn has been paid out to App developers.
Apps and the child
More and more Apps are being developed for families. As well as entertainment Apps and games Apps many educational Apps exist to help children read, write and create. However, not all Apps are either designed for children nor suitable for children.
A suitable App?
As a parent you will need to vet the Apps that your young children download. There is violent, pornographic and adult content online that you will not wish your child to view on their mobile or games console. Parents will need to check that children only access Apps and content that are appropriate for their age and maturity.
Location Apps allow smart phone users to post their whereabouts. While Location Apps like Foursquare or the 20 other geo-location Apps that are available may be fun for an adult, a parent may need to consider whether they want their child “checking-in” in real time online and posting their physical location for the world to see. Privacy remains an issue also with some Apps like Foursquare showing users’ photos on the home page.
Who pays for the App?
While many Apps are free, not all are. You will need to discuss with your child the potential costs of downloading an App. How are they paying for the Apps they download? Payment methods may include iTunes account, PayPal accounts, credit card or debit card.
Additional or hidden costs
There may be additional costs as some Apps have “In-App” costs or advertising costs and what appears to be free may not always be so. In-App costs will apply if the App allows you to purchase additional services or content from within the application.
Some examples of In-App purchases:
- A wand that gives you additional powers within a game
- A key that unlocks additional features of a free application
- Virtual currency that can be used within an application
Google’s Android Market advises that In-App purchases are different than other Android Market purchases in a number of ways:
- There is no trial window.
- All refunds are at the discretion of the developer.
- You or your child will have to deal directly with the developer who built the App if it doesn’t work or if there is an issue over costs and fees.
- Restoring In-App purchases are the responsibility of the developer
“Always-on Apps” are those that incur additional costs if an App is connected to the Internet rather than standalone. While such an App is running you will be charged by your mobile provider based on your data package agreement with them. An example of such an App might be a news App which feeds the latest news from the Internet and sends it to your mobile.
Google Family Safety Centre
Google aims to provide parents and teachers with tools to help them choose what content their children see online and to offer tips and advice to families about how to stay safe online.
Google recommend that parents set up Safe Search on any smartphone or computer that a child uses. As for YouTube they advise that YouTube Safety Mode is activated and they remind parents that “YouTube is not intended for children under the age of 13.”
Apps Tips for Parents
- Apply Parental Controls and App Filters to all mobiles and Internet enabled devices used by young children.
- Talk to your child about the Apps they download.
- Discuss mobile phone and data package costs with your child.
- Find out about the Parental Controls and Safety Advice provided by a mobile provider when purchasing a handset or software for your child.
- Encourage service providers to set devices and services to “Private by default” so that “opt-in” is the default setting. When child protection settings are the default setting, privacy and safety settings will be auto loaded onto devices, thus saving the parent having to search for them or having to learn how to download them.